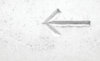Lead Image © PozitivStudija, fotolia.com
Zentyal Server 3.5
Control Center
The use of a dedicated server, even at home with a few computers or in a small home office, definitely makes good sense. However, many users shy away from the complicated installation and configuration of individual services via the command line.
The Zentyal server, however, offers a much easier way to get things set up, and a free community variant is available [1]. With the help of Zentyal's web-based interface, you can get your server configuration up and running in almost no time.
On the Hard Disk
The Zentyal server, which originated in Spain, has been around for many years and is no stranger to the Ubuntu realm. In fact, the system began as a graphical interface on the Ubuntu server. The company has since been offering the server as a standalone product and in both 32- and 64-bit variants.
The current version (3.5) is based on Ubuntu 14.04 LTS, which has support for five years of updates by Canonical. Zentyal is suitable as a server and gateway for small to medium businesses as well as SOHO users, and the software supports explicitly heterogeneous environments.
Thanks to Samba 4, the distribution can act as a domain controller within a Windows-based network. The system also comes with a replacement for the Exchange Server.
Users can choose between different options on the boot menu of the system. The system itself is largely automatically installed while in normal mode, but Expert Mode allows for better control of the installation. In both cases, users are assisted by somewhat outdated-looking, but functional dialogs through the setup.
Because of the limited storage capacity of a CD-ROM, the installer may try to connect to the Internet. When doing so, Zentyal downloads several additional packets and installs them automatically. The ISO image already contains proprietary firmware drivers, which should
...Buy this article as PDF
(incl. VAT)