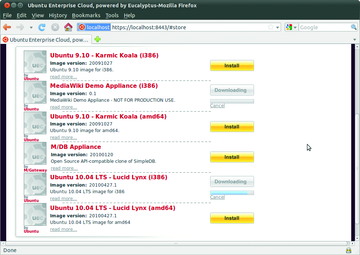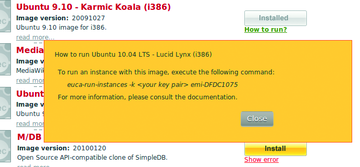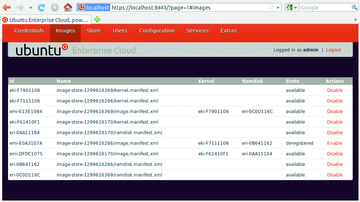« Previous 1 2 3
Exploring Ubuntu cloud tools
Cloudburst
Making Images Available to Your Cloud
Although you can create your own images with a bit of work, you can also download some ready-made images from the Eucalyptus site. The easiest way to find these images is to click on the Extras tab in the web UI and the Eucalyptus-certified Images link. Several images are already included with your Ubuntu Enterprise Cloud installation, which is by far the easiest way to get started.
To get to the provided images, log in to the web interface and click on the Store tab. Initially, you'll just see a single field with a Search button on the left. To see all the images at your disposal, click Search with a blank search field. Each available distribution has a small description, a read more link, and a large yellow Install button (Figure 5).
These distributions aren't actually on your system and they didn't come with the packages you installed with Synaptic or apt-get. Once the images are installed on the cloud controller, the button changes to Installed with a How to run? link (Figure 6). Click the link to see the instructions in a pop-up window.
Make a note of the command, then click Close to continue. To see what images are available, click the Images tab (Figure 7).
Listing 2
euca-describe-images
01 $ euca- describe- images 02 IMAGE eki- F7901106 image- store- 1299616369/kernel.manifest.xml admin available public x86_64 kernel 03 IMAGE eki- F7111106 image- store- 1299616266/kernel.manifest.xml admin available public x86_64 kernel 04 IMAGE emi- E13E1084 image- store- 1299616369/image.manifest.xml admin available public x86_64 machine eki- F7901106 eri- 0C0D116C 05 IMAGE eki- F61410F1 image- store- 1299616170/kernel.manifest.xml admin available public x86_64 kernel 06 IMAGE eri- 0AA11164 image- store- 1299616170/ramdisk.manifest.xml admin available public x86_64 ramdisk 07 IMAGE emi- DFDC1075 image- store- 1299616170/image.manifest.xml admin available public x86_64 machine eki- F61410F1 eri- 0AA11164 08 IMAGE emi- E0A3107A image- store- 1299616266/image.manifest.xml admin available public x86_64 machine eki- F7111106 eri- 0B641162 09 IMAGE eri- 0B641162 image- store- 1299616266/ramdisk.manifest.xml admin available public x86_64 ramdisk 10 IMAGE eri- 0C0D116C image- store- 1299616369/ramdisk.manifest.xml admin available public x86_64 ramdisk
Alternatively, you can get the same information from the command line (Listing 2). As you can see, each image consists of three parts: the kernel, the ramdisk, and the image. For the sake of this discussion, I'm going to use those from the Eucalyptus site. Three sets of three commands are needed here: one set for the kernel, one for the ramdisk (if needed), and a third for the image. To prepare the kernel, start with:
$ euca- bundle- image - i kvm- kernel/vmlinuz- 2.6.28- 11- server - - kernel true Checking image Tarring image Encrypting image Splitting image... Part: vmlinuz- 2.6.28- 11- server.part.0 Generating manifest /tmp/vmlinuz- 2.6.28- 11- server.manifest.xml
The - i specifies a path to the kernel; yours could be different. If you are using the Eucalyptus images, you'd see both a KVM and a Xen version of the kernel. Take note of this when you enter the command text. When complete, this command will generate a manifest.xml file in /tmp, which you'll need to reference next:
$ euca- upload- bundle - b kernel - m /tmp/vmlinuz- 2.6.28- 11- server.manifest.xml Checking bucket: kernel Creating bucket: kernel Uploading manifest file Uploading part: vmlinuz- 2.6.28- 11- server.part.0 Uploaded image as kernel/vmlinuz- 2.6.28- 11- server.manifest.xml
The - b flag designates a bucket name for the kernel. Meanwhile, the - m represents the path to the manifest generated in the previous command. Your next step is to register the kernel:
$ euca- register kernel/vmlinuz- 2.6.28- 11- server.manifest.xml IMAGE eki- 34E0122C
The result of this final command will be a printed kernel identifier. The format will be similar to eki-34E0122C. Make a note of the second part of the identifier after the hyphen, which you'll need when it's time to upload the image.
When you reload the Images tab in the web UI, your new kernel image will be available, which I'll show you after you've finished setting up your virtual machine. The next step is to bundle, upload, and register the ramdisk (Listing 3).
Listing 3
Getting the Ramdisk Identifier
01 $ euca- bundle- image - i kvm- kernel/initrd.img- 2.6.28- 11- server - - ramdisk true 02 Checking image 03 Tarring image 04 Encrypting image 05 Splitting image... 06 Part: initrd.img- 2.6.28- 11- server.part.0 07 Generating manifest /tmp/initrd.img- 2.6.28- 11- server.manifest.xml 08 09 $ euca- upload- bundle - b ramdisk - m /tmp/initrd.img- 2.6.28- 11- server.manifest.xml 10 Checking bucket: ramdisk 11 Creating bucket: ramdisk 12 Uploading manifest file 13 Uploading part: initrd.img- 2.6.28- 11- server.part.0 14 Uploaded image as ramdisk/initrd.img- 2.6.28- 11- server.manifest.xml 15 16 $ euca- register ramdisk/initrd.img- 2.6.28- 11- server.manifest.xml 17 IMAGE eri- 85DB1379
Once again, an identifier, this time for the ramdisk, will be generated with a format similar to eri-85DB1379. As with the kernel image, take note of the second part of the identifier.
The only real difference is that the bucket name references a ramdisk instead of a kernel. Now it's time to dust off the kernel and ramdisk identifiers (Listing 4). A couple of interesting things happen with the last command. First, the image is broken up into parts, and second, the image is uploaded, which takes a little time compared with the kernel and ramdisk steps.
Listing 4
Uploading the Images
01 $ euca- bundle- image - i centos.5- 3.x86.img - - kernel eki- 34E0122C - - ramdisk eri- 85DB1379 02 Checking image 03 Tarring image 04 Encrypting image 05 Splitting image... 06 Part: centos.5- 3.x86.img.part.0 07 Part: centos.5- 3.x86.img.part.1 08 Part: centos.5- 3.x86.img.part.2 09 . . . more image parts 10 Part: centos.5- 3.x86.img.part.21 11 Part: centos.5- 3.x86.img.part.22 12 Generating manifest /tmp/centos.5- 3.x86.img.manifest.xml 13 14 $ euca- register images/centos.5- 3.x86.img.manifest.xml 15 IMAGE emi- c658102B
When all three parts have been uploaded, they should now be available, which you can check with the euca- describe- images command (Listing 5).
Listing 5
euca-describe-images
01 IMAGE emi- C658102B images/centos.5- 3.x86.img.manifest.xml admin available public x86_64 machine eki- 34E0122C eri- 85DB1379 02 IMAGE eki- 34E0122C kernel/vmlinuz- 2.6.28- 11- server.manifest.xml admin available public x86_64 kernel 03 IMAGE eri- 85DB1379 ramdisk/initrd.img- 2.6.28- 11- server.manifest.xml admin available public x86_64 ramdisk
Now that you have your machine image(s), it's time to deploy a virtual machine. For now, this is done entirely from the command line.
Run, Image, Run!
When you run your machine, you will want to log on via the secure shell, or SSH. First time out, you can only log in as root, and for this, you'll need a key pair which you must now generate with:
euca- add- keypair keyname > $HOME/.euca/keyname.priv chmod 0600 $HOME/.euca/keyname.priv
The keyname is a name of your choice. If it makes sense to use a name that matches the hostname of the machine you plan to bring online, go for it. The key is inserted into the new instance and allows for secure, password-less logins. Now it's time to launch an instance of a virtual machine with:
euca- run- instances - k keyname emi- XXXXXXX
You should get a reply from the system that looks like Listing 6.
Listing 6
euca-run-instances
01 # euca- run- instances - k mykeypair emi- E13E1084 02 RESERVATION r- 3C5D07B2 admin admin- default 03 INSTANCE i- 48550849 emi- E13E1084 0.0.0.0 0.0.0.0 pending mykeypair 0m1.small 2011- 03- 09T16:17:26.161Z cluster1eki- F7901106 eri- 0C0D116C
Although your machine might take some time to come online, you can check its progress with euca- describe- instances (Listing 7).
Listing 7
euca-describe-instances
01 $ euca- describe- instances 02 RESERVATION r- 33430611 admin default 03 INSTANCE i- 4B760828 emi- E0A3107A 192.168.1.101 172.19.1.3 pending mykeypair 0 m1.small 2011- 03- 09T16:22:36.864Z cluster1 eki- F7111106 eri- 0B641162 04 RESERVATION r- 3C5D07B2 admin default 05 INSTANCE i- 48550849 emi- E13E1084 192.168.1.100 172.19.1.2 pending mykeypair 0 m1.small 2011- 03- 09T16:17:26.161Z cluster1 eki- F7901106 eri- 0C0D116C
Once the installation is complete, all that is left is to log in to the new host with SSH.
ssh - l root IP.ADD.RE.SS
Enjoy your new virtual machine.
Conclusion
As the saying goes, this is just the tip of the iceberg. In addition to the freely available tools described here, Canonical, in partnership with Eucalyptus Systems, can provide assistance, training, and support through Ubuntu Advantage Support. They also offer additional tools to make the job of administering large private clouds easier while providing superb reporting and monitoring tools.
With Ubuntu Enterprise Cloud Services, organizations can take advantage of the power and resources of their existing computing infrastructure, without spending money to deploy additional hardware (not to mention find space for that hardware), by deploying virtual machines as needed in a private cloud. With Ubuntu Enterprise Cloud and Eucalyptus Systems, your machines can find a home in the cloud.
Infos
- Eucalyptus Systems: http://www.eucalyptus.com/
- Ubuntu Enterprise Cloud: http://cloud.ubuntu.com/
« Previous 1 2 3