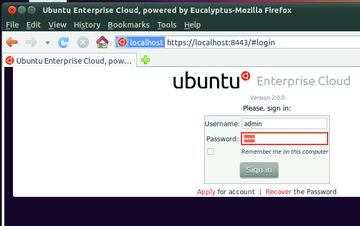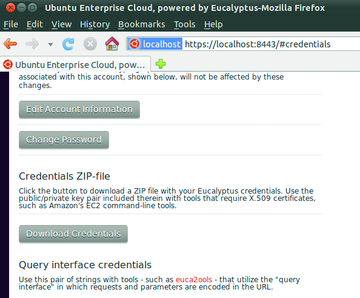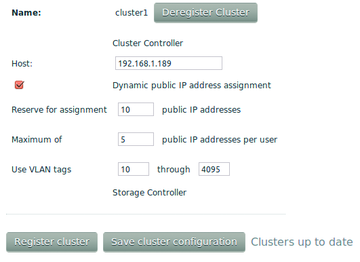« Previous 1 2 3 Next »
Exploring Ubuntu cloud tools
Cloudburst
The Web Interface
Eucalyptus provides a browser-based interface to manager a number of jobs you'll need to manage and launch virtual machines in your cloud. At this point, you should be able to access the web interface for the next steps. Point your browser to port 8443 on your Ubuntu Enterprise Cloud controller's secure web server port. On localhost, the URL would be:
https://localhost:8443
Because you will be using a self-generated certificate, expect a warning about your browser not being able to confirm that your connection is secure. Yes, you understand the risks and wish to proceed. Once there, you'll be looking at the Eucalyptus interface login screen (Figure 2). Log in with the admin username and password. If this is your first login, admin is the password as well.
Because this is the first time you're signing in, you don't have to concern yourself with additional accounts (Apply for account ), but you can request a login from the administrator if you have access to the UEC Web interface (Recover the Password ). Click Sign in to continue.
Once logged in, you will be prompted to change the password for subsequent logins and asked to supply an email address for the admin user and confirm the location of Walrus, the Eucalyptus storage component (for now, you can safely accept the URL provided). Follow the instructions to complete your login.
Once logged in, you'll be looking at a multi-tabbed interface. To do anything else of interest, you need to generate and install local security certificates and a small script file. Click the Credentials tab and click the Download Credentials button (Figure 3).
The ZIP file euca2- admin- x509.zip for the admin user. The file for other users will have their username in place of admin . Now, open a terminal window and create a .euca folder in your home directory:
mkdir $HOME/.euca cd .euca
Extract the certificate ZIP file to that folder. You should see five files in that folder: cloud- cert.pem, euca2- admin- ba25cbf5- pk.pem, euca2- admin- ba25cbf5- cert.pem, eucarc, and jssecacerts.
Pay special attention to the eucarc file, which contains environment variables with paths to the various services like Walrus and Eucalyptus, as well as the EC2 access and secret keys necessary to communicate with Eucalyptus. To use the commands, you must source the eucarc file:
. ~/.euca/eucarc
That's a dot with a space before the path to eucarc. This simple step is extremely important; forgetting to source the file will leave you scratching your head trying to figure out why so many things don't work.
The five files allow you to use your computer as a Eucalyptus client (including the cluster controller if you want to work at the command line), but they don't constitute everything you need. One additional package and the associated software let you use your computer as a Eucalyptus control client and make virtual machine images available to the Eucalyptus cloud. To install the packages, enter
apt- get install euca2ools
to satisfy prerequisites.
Working With Nodes
On each of the node machines, execute:
apt- get install eucalyptus- nc
Each node is part of a cluster of machines, and you must tell Eucalyptus about each cluster before continuing. The first cluster was created when you installed the eucalyptus-cloud programs on the cloud controller. Additional clusters can be added via the web interface (Figure 4) by clicking Configuration or by entering the following command:
euca_conf - - register- cluster your_clustername hostname_or_ip
The euca_conf command can also be used to enable or disable nodes or the cluster controller: Run euca_conf - - help for details. Next, you need to register each and every node:
euca_conf - - register- nodes hostname_or_ip
Later, you can always add more machines to your cluster.
Gotcha!
If you see errors like
Warning: cannot file file node- cert.pem in //var/lib/eucalyptus/keys/
you've run into a rather annoying bug associated with cluster creation that can stop you in your tracks. To resolve the issue, change directory to /var/lib/eucalyptus/keys/cluster_name and copy the *.pem files back to /var/lib/eucalyptus/keys. As I understand it, this isn't supposed to happen or be needed, but many have reported the problem.
Keep in mind that the cloud controller needs to talk to and execute commands on the nodes using SSH, so you'll want to exchange SSH keys to eliminate password prompts at every turn. Your first step is to assign a password, if only temporarily, to the Eucalyptus user on each of the nodes. Once this is done, go back to the cloud controller and from the root prompt, type:
sudo - u eucalyptus ssh- copy- id - i /var/lib/eucalyptus/.ssh/id_rsa.pub eucalyptus@ip_addr
When asked for a password, the password of the Eucalyptus user on the node controller. To verify that all is well, try logging in:
sudo - u eucalyptus ssh eucalyptus@ip_addr
If you log in without a password and without an error, all is well.
Verify Your Configuration
The easiest way to verify you configuration is to check the local cluster availability information. If you see something like Listing 1, you're good to go. Incidentally, you can do this from either the cloud controller or the nodes. Doing it from the nodes verifies that the two sides are talking to each other.
Listing 1
Checking Local Cluster Availability
01 $ euca- describe- availability- zones verbose 02 AVAILABILITYZONE cluster1 192.168.1.189 03 AVAILABILITYZONE |- vm types free / max cpu ram disk 04 AVAILABILITYZONE |- m1.small 0000 / 0000 1 192 2 05 AVAILABILITYZONE |- c1.medium 0000 / 0000 1 256 5 06 AVAILABILITYZONE |- m1.large 0000 / 0000 2 512 10 07 AVAILABILITYZONE |- m1.xlarge 0000 / 0000 2 1024 20 08 AVAILABILITYZONE |- c1.xlarge 0000 / 0000 4 2048 20
« Previous 1 2 3 Next »