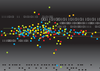Photo by Erda Estremera on Unsplash
U-Move backs up, restores, and migrates Active Directory environments
Move It!
Backing up and restoring Windows servers is considered a difficult undertaking when it comes to forests and domains in Microsoft's Active Directory (AD) service. Software vendor U-Tools promises to make backing up and restoring AD environments easier with its U-Move tool. Backups are said to take significantly less space than with the native tools, and U-Move promises simpler migrations when switching to a newer version of the Windows Server operating system, cloning or copying an AD environment, or testing an isolated lab environment, as well as for production operations in the scope of a cloud migration.
Before I proceed to investigate whether the manufacturer actually keeps this promise, just one more note: The primary purpose of Windows Server Backup and of U-Move is restoring domain controllers (DCs) or a complete AD environment. Both tools can, in principle, also restore individual elements from an AD but only with disproportionately high overhead.
Licenses from Small to Large
U-Move (see the "U-Move for AD" box) is available as a Small Business license for a forest with a single domain and up to 50 user objects. The Domain type license also backs up a forest with one domain but with no limit on the number of users; finally, the Enterprise license covers any number of domains with no limit on the number of users.
U-Move for AD
Product
Software for backup, migration, and recovery of Microsoft Active Directory.
Manufacturer
U-Tools Software LLC [1]
Price
One-time purchase including support for one year:
* Small Business around $200
* Domain $489
* Enterprise
Buy this article as PDF
(incl. VAT)