Hyper-V 3.0 in Windows Server 2012
Microsoft delivers a new version of its Hyper-V virtualization technology with Windows Server 2012. This version offers several improvements compared with its predecessor, and because the technology is included in the server operating system, companies can use Hyper-V 3.0 with no additional cost. In this article, I give an overview of the most important innovations in the new Hyper-V. Those who want to try out Windows Server 2012 can download the release candidate online.
More Memory
Future Hyper-V hosts can use 2TB of RAM and manage 160 CPUs; virtual machines themselves use 512GB of RAM. Virtual machines can be prioritized in Hyper-V clusters, and with live migration, they can be moved between cluster nodes while in full operation. If one node breaks down, Hyper-V 3.0 first moves the virtual machines with the highest priority.
Snapshots allow virtual servers to be backed up and restored to a specific point in time. On domain controllers, snapshots also back up the Active Directory (AD) database. Until now, resetting to a snapshot on a domain controller (DC) could lead to inconsistencies in the AD database, which also influenced other domain controllers because, in an Active Directory, all objects have a specific Update Sequence Number (USN). Every DC keeps a list of these USNs and is also in this list. If a snapshot is restored, the DC changes the USNs of many objects, which will very probably lead to inconsistencies. In any case, the other DCs will disconnect the restored DC from the network.
Thanks to Active Directory improvements in Windows Server 2012 and Hyper-V 3.0, virtualizing domain controllers with Windows Server 2012 is easier, and creating snapshots for domain controllers is not a problem.
To clone a virtual domain controller with Windows Server 2012, you don’t need additional tools. Administrators can just copy the virtual machine and give the clone a new name. On the basis of the new Generation ID in Windows Server 2012 and support for it in Hyper-V 3.0, the new server recognizes the Active Directory and integrates itself without problem.
Hyper-V Replica in Windows Server 2012 makes it possible to replicate and synchronize virtual hard disks and entire servers asynchronously between various Hyper-V hosts on the network. The replication takes place via the filesystem – a cluster is not needed. Replication can be done manually, automatically, or according to a timetable. This way, virtual servers can also be operated with high availability without the need to install expensive clusters. The Hyper-V Manager includes a wizard for the setup.
Easier Replication
In contrast to the current version of VMware products, Hyper-V can perform this replication regardless of the storage system employed; additionally, the function is provided free of charge. Thanks to this new technology, virtual servers can be replicated easily between various Hyper-V hosts during full operation.
Replication is controlled with a wizard that is called up via the context menu of a virtual server in the Hyper-V Manager. For a Hyper-V host to be available for replication in the first place, the administrator must activate it on the server under Replication Configuration in the Hyper-V Settings dialog (Figure 1).
If this step is not completed before activating the replication, the replication wizard recognizes that the host has not been activated and suggests that the destination server first be configured. This configuration can also be done over the network, but it is advisable to complete it before the replication is set up.
Bigger Disks
Once the source server has verified the target server successfully, the administrator can configure other settings for the replication and specify the authentication that the target and source servers will use to connect with each other. For example, you can select the virtual disks on which the target server is to be replicated. For virtual disks, Windows Server 2012 uses VHDX files, which can reach a size of 16TB – in Windows Server 2008 R2 SP1, VHD files are limited to 2TB.
You can also specify whether the replication should include snapshots or only the server itself. Besides the latest, you can choose any number of restore points. However, doing so increases resource consumption markedly. The last option controls the first replication of the server. These settings allow you to initiate an immediate replication or set a specific time for it (Figure 2).
If you purchase new machines for Hyper-V, make sure they are equipped with enough network adapters. The adapters also must support the new features in Hyper-V. In the network settings, calculations for IPsec can be moved from the processor of the virtual server to the network adapter, among other things.
Single-Root I/O Virtualization (SR-IOV) is also new in Hyper-V. Under this specification, Hyper-V can also use hardware features of network adapters. To this end, compatible network adapters provide I/O channels implemented for virtualized environments with which, to a virtual server, a network adapter appears to be multiple separate network adapters. SR-IOV is especially interesting for I/O-intensive applications, such as for SQL servers.
Virtual Switches
Before you install a virtual server on a Hyper-V host, the first step is to configure the virtual switches – in Hyper-V these are also called vSwitches. To help with this step, the Hyper-V Manager includes a Virtual Switch Manager. You first create a virtual switch for each individual physical network adapter in the server. Under MAC Address Range , the dynamic MAC range can be defined for the virtual network cards on the server.
Static MAC addresses can also be specified for virtual servers. This is especially important for operation in a cluster. If virtual servers are moved between the cluster nodes, the MAC addresses change on restart because each node has its own pool. This process can cause problems with Windows activation, as well as with Network Load Balancing clusters.
Virtual switches act as Layer 2 network switches and also allow integration of NDIS (Network Device Interface Specification) filters and of WFP (Windows Filtering Platform) drivers. In this way, third-party plugins that offer advanced network and security settings for virtual servers can be integrated into Hyper-V (Figure 3). The corresponding settings for each individual vSwitch can be reached via the Plugins menu item.
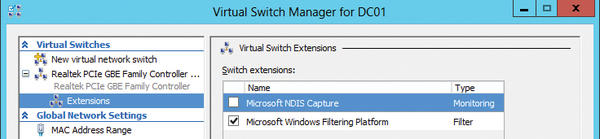 Figure 3: The plugins for virtual switches in Windows Server 2012 provide log and filter functions with the Windows Filtering Platform.
Figure 3: The plugins for virtual switches in Windows Server 2012 provide log and filter functions with the Windows Filtering Platform.
Once the physical network adapters of the server have each been assigned a virtual switch, they can be allocated to the individual virtual servers. You can do this while creating the virtual machine or afterward in the settings under Network Adapter . The first setting is the allocation of a virtual switch. The bandwidth control is found directly on the start page. In this way, the network usage of the virtual servers can be controlled more closely than in Windows Server 2008 R2.
New Guards
Two new settings are found under Advanced Features : DHCP guard and Router guard prevent uncontrolled use of virtual servers as DHCP servers or routers (Figure 4).
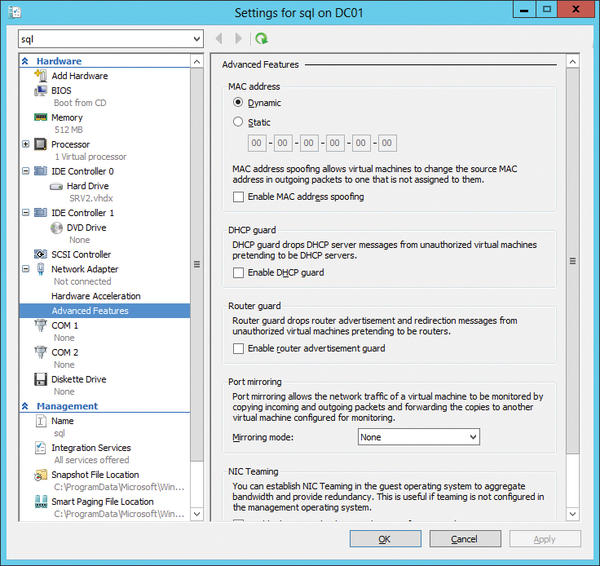 Figure 4: Under the advanced network settings, you’ll find the DHCP and Router guards, which prevent troublemakers from disrupting the network.
Figure 4: Under the advanced network settings, you’ll find the DHCP and Router guards, which prevent troublemakers from disrupting the network.
This is to prevent virtual servers from undesirably acting as a DHCP server or router and disrupting the network.
Windows Server 2008 R2 can transfer only one server at a time, which usually isn’t very efficient, especially in cluster environments hosting multiple virtual servers. Windows Server 2012 with Hyper-V 3.0 can now perform multiple live migrations at once. These settings are found in the Hyper-V settings of the host under Live Migrations .
Conclusions
Hyper-V 3.0 is an outstanding feature of Windows Server 2012. With this version, Microsoft has corrected many weaknesses and efficiently developed the virtualization platform. The new Hyper-V replication offers significantly better possibilities for utilizing virtual network adapters, and the new capabilities for live migration provide a genuine improved value. For the foreseeable future, VMware will probably remain the top dog in the virtualization jungle, but Microsoft is slowly catching up.






