Fresh Start
Windows 8.1 is provided as a free update. The operating system can be installed on existing Windows 8 systems. A purchase of the full version is not required. The update process can be initiated via the Windows Store or with an installation disk. The Windows 8 Update feature is not used. If you like, you can, of course, also set up a new system directly with Windows 8.1.
One of the main innovations is that the Start button has been resurrected. It has the same function as pressing the Windows key or activating the upper left corner of the screen with the mouse or by swiping in Windows 8. Unlike Windows 7, you do not see a menu appear after tapping or left-clicking.
However, you can now shut down and restart the computer far more conveniently in the context menu of the Start button. Additionally, the context menu offers key administrative tools that can be accessed directly in Windows 8 by pressing the Windows (Win)+X keyboard shortcut. If you give the new Start button a chance, you will quickly realize that it does make desktop PCs easier to work with (Figure 1).
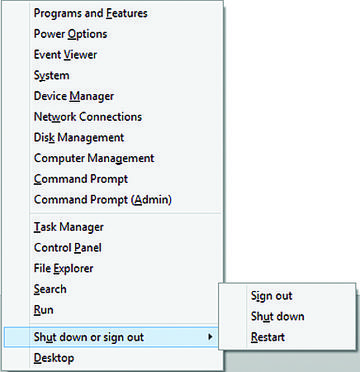 Figure 1: With the Start button in Windows 8.1, management tools and the Start screen are quickly accessible.
Figure 1: With the Start button in Windows 8.1, management tools and the Start screen are quickly accessible.
Start Screen Improvements
The Start screen also offers some interesting new features. For one thing, another tile size is available so that users can organize tile groups and sizes themselves. All you have to do is right click the corresponding tile. The advantage of larger tiles is that Windows can display a greater amount of information in real time. For example, the Weather app shows the temperatures at several locations at a glance, which will mainly interest mobile users.
If the computer is locked, users can still access features such as the camera and even generally accept Skype calls. For tablets, note that the various apps can be arranged in a more efficient way. Even with a resolution of 1024x768 pixels (previously 1366x768), you can run two apps side by side. Given an appropriately high resolution, up to four apps can be displayed side by side. For example, the built-in email program can share the screen with Internet Explorer. If the user taps a link in an email message, the screen splits and shows an open page in Internet Explorer on the right. Although Internet Explorer has moved to version 11, it offers little in terms of interesting innovations.
Microsoft has also improved the on-screen keyboard: Letters with diacritics can be selected by holding down a button, as on smartphones. Tablet users will benefit from the ability to accept word suggestions without taking their fingers off the virtual keyboard.
The Start screen wallpaper can be synchronized with the desktop wallpaper so that the Start screen appears transparent when it appears, making the work experience much smoother. If you want, you can boot directly into the familiar Windows desktop, without seeing the tiled Start screen.
The ability to set Start screen options to improve the way channels are organized is also new. On request, the operating system first displays desktop applications and then Windows 8 apps on the Start screen. This approach allows users to build a Start menu more appropriate to their daily needs. To facilitate this, the All Apps view can now be sorted and categorized.
If you install new applications in Windows 8.1, they are not initially installed directly to the Start screen – only in the All Apps view, which significantly improves readability. In Windows 8.1, you will see a down arrow on the lower left side: You can use it to switch between the Start screen with the most important apps and the All Apps view. If you right-click the Start screen, you can then press Modify to change its look. In Windows 8, you could create groups and rename them, but the process was not as convenient as it is now (Figure 2).
These settings and others are made in the new Navigation tab in the taskbar and Navigation properties dialog that appears when you click Properties in the taskbar context menu. You can also define the default settings for the Start screen and others via group policy and centralized XML files, which administrators can distribute over the network. I will talk more about this later.
Another new feature in Windows 8.1 is the ability to categorize the way apps are displayed in the All Apps view, which is launched via the Start screen context menu. You can also bring up the Start screen directly from the All Apps view and select the option that displays desktop applications first (Figure 3). This setting is equivalent to a Windows 7 Start menu, although it is dissimilar in appearance.
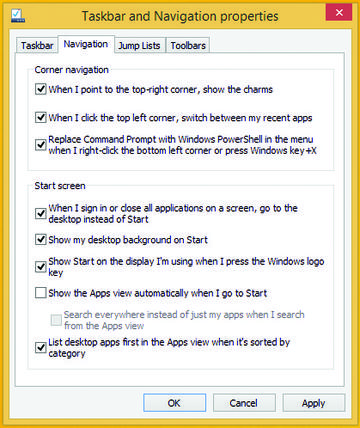 Figure 3: In the Navigation settings, you can specify that the Windows desktop appear directly after logging in.
Figure 3: In the Navigation settings, you can specify that the Windows desktop appear directly after logging in.
Improved Charms Bar
Microsoft has completely redesigned the settings that can be made via the new interface. These settings are accessed via the Charms bar (Figure 4), which Windows displays in the upper right corner after swiping with the mouse or finger or after pressing the Win+C keyboard shortcut. You can then click on Settings | Change PC settings .
Access to the old Control Panel is no longer necessary with the new options, although it is still possible. You can also modify things like the resolution via Display . You can also use the Charms bar for further customization of your computer, such as launching a slide show when the screen is locked. This functionality is interesting not only for users but also for kiosk and demo machines in corporate environments. As a general rule, more functions can be integrated into the locked screen.
Windows 8.1 no longer has a My Computer view; it now goes by the name This PC . In Explorer, you will see the user folders below this view. A separate menu item no longer exists for libraries; however, if you right-click the Explorer navigation pane, it displays the libraries. This approach also works with other areas, such as the Explorer favorites. You can use the context menu of the folders in the libraries to hide them individually in the navigation pane.
When you start Explorer, you will immediately notice that the libraries are hidden by default in the left-hand navigation pane (Figure 5).
To compensate, the user folders are located at the top right. However, these are not the libraries of Windows 7 but only the folders from the logged-on user’s profile.
Although you can hide the user folders via the arrow in the Folders area, they will still exist. If you right-click on the window, you can also select Group by | Descending . Explorer then displays the folders at the bottom. Different registry tricks let you further customize the view in Explorer. You will find a number of tutorials on the Internet.
PowerShell Tricks
In Windows 8.1, you can export the appearance and configuration of the Start screen to a file. The PowerShell export-startlayout commandlet is used for this task. Its counterpart, import-startlayout , imports the settings. The settings can also be distributed via Group Policy if you have Windows Server 2012 R2. The get-help <cmdlet name> commandlet provides a new help feature for PowerShell cmdlets.
Administrators in enterprise networks can prohibit changes to the Start screen. To do this, select the Start Screen Layout option in the Windows 8.1 policies. You will find this via gpedit.msc in the User Configuration | Administrative Templates | Start Menu and Taskbar section. Here you can define the layout file that you created previously with the new export-startlayout cmdlet. If users need to synchronize multiple Windows 8.1 PCs and tablets, the new operating system can also sync the view and the app layout.
Improved Search and Workplace Join
If you enter a term on the Windows 8.1 Start screen, the tool no longer distinguishes between searching for files, apps, and settings; instead, it shows the results immediately. This is also true for Internet searches with Bing and files from SkyDrive folders. The search becomes easier because you no longer have to navigate between the different results. If you want to restrict the search to a specific area, you can easily filter by specific categories under the Search heading. Detailed search settings are made in the Charms bar beforehand by switching to Settings | Change PC settings | Search and apps .
In Windows 8.1, you can request access to corporate resources via your email address after entering your workplace on the Start screen. The server must be configured to support this functionality. Users can thus use their PCs to access corporate resources, even if they are not members of the associated domain. You will find these settings if you go to Settings | Change PC settings | Network | Workplace in the Charms bar. The PC does not automatically join the domain after access is granted. Administrators can also specify various default settings and enforce policies so that the PC has access to the data in the enterprise. Data that is stored on the PCs in this way can be deleted remotely.
Windows Store and SkyDrive
Microsoft Windows 8.1 also introduces improvements to the Windows Store interface. Navigation is simple, and the selection of different categories is improved. If you scroll down and back in the Windows Store or right-click in the Store interface, Windows 8.1 displays options for your own account and the Store. Microsoft has revised this interface for Windows 8.1. You can view all of your downloaded apps and sort the apps that are displayed in an improved way. The menu also supports fast switching between categories.
Another striking feature is that Microsoft’s SkyDrive cloud service has been much more closely associated with the operating system. In the SkyDrive app for Windows 8.1, users can not only use online data but also offline files on the local machine. Where app updates exist, apps can be automatically updated in Windows 8.1, rather than just display the updates.
Conclusions
Windows 8.1 sees Microsoft attempting to touch up all the mistakes it made with Windows 8 and give users a helping hand in their use of the interface. Unfortunately, the popular Windows 7 Start menu is still missing; Microsoft is still forcing users to work with the new tile surface. This restriction is especially problematic for corporate computers, because users often need training to be able to work effectively. Users who do not want to end up in the tile interface after logging in, however, do have the ability to display the normal desktop.
Whether the new Windows 8.1 is a masterpiece is certainly debatable. However, Microsoft has integrated some interesting innovations and rounded off the operating system. Working with Windows 8.1 is a much smoother experience than working with Windows 8 – although Windows 8 is already fast and stable. Users can work around the tile interface, and the new features for mobile users, such as improved DirectAccess or Workplace Join, add genuine value.
The Author
Thomas Joos is a freelance IT consultant and has been working in IT for more than 20 years. In addition to his projects, he writes hands-on books and papers on Windows and other Microsoft topics. Online, you can meet him at http://thomasjoos.spaces.live.com.
Subscribe to our ADMIN Newsletters
Subscribe to our Linux Newsletters
Find Linux and Open Source Jobs
Most Popular
Support Our Work
ADMIN content is made possible with support from readers like you. Please consider contributing when you've found an article to be beneficial.









