« Previous 1 2 3 Next »
Backup and restore disks
Block by Block
Restore
In the Rescuezilla app, press the Restore button. In the dialog that opens, select the drive on which the backup image is located.
The next step is to specify the target. If you accidentally specify a mounted drive as the source or destination, the software will report this in a separate message and let you select a different drive. Once you have defined the source and target, you can proceed to restore the backup; Rescuezilla will again show you a progress bar.
Compatibility
Rescuezilla is compatible with some other backup file formats. For example, it can recover images from various older versions of Redo Rescue. For future versions, the developer also plans to support the Clonezilla file format.
On the hardware side, Rescuezilla supports mass media with a GUID partition table (GPT) or a master boot record (MBR). The age of a computer doesn't matter: Rescuezilla works on older computer systems with a conventional PC BIOS and on more recent computers with a Unified Extensible Firmware Interface (UEFI). It also supports Secure Boot.
Tools
In addition to backup and restore routines, Rescuezilla comes with various tools for managing mass media – both in a graphical user interface and from the command line. The developer also included the Firefox web browser, which opens the possibility of downloading drivers or programs for a broken system without having to resort to another computer. Finally, Rescuezilla has tools for reconstructing accidentally deleted data.
The additional programs for managing drives are mainly found in the Others
submenu. From there you can start the GParted graphical drive and partition manager and the PhotoRec [2] program, which is used in the terminal to search for deleted files. An entry for Gnome Disk Utility displays the drives available on the system in a graphical interface and acts as a graphical frontend for the list hardware (lshw) command-line tool, which provides detailed information about the available hardware (Figure 3).
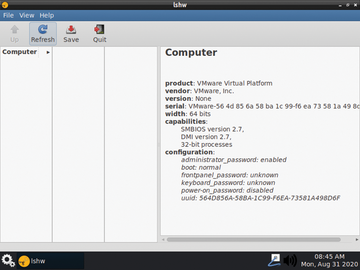 Figure 3: The lshw command-line program identifies the hardware components installed on a system. Gnome Disk Utility displays this information in a graphical interface.
Figure 3: The lshw command-line program identifies the hardware components installed on a system. Gnome Disk Utility displays this information in a graphical interface.
Another tool for working with mass storage devices can be found under the Settings | Analyze Disk Usage submenu. This tool is Baobab [3], also borrowed from the Gnome repository, which performs detailed analyses of all data carriers in the system and displays the results graphically.
« Previous 1 2 3 Next »
Buy this article as PDF
(incl. VAT)
Buy ADMIN Magazine
Subscribe to our ADMIN Newsletters
Subscribe to our Linux Newsletters
Find Linux and Open Source Jobs
Most Popular
Support Our Work
ADMIN content is made possible with support from readers like you. Please consider contributing when you've found an article to be beneficial.







