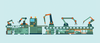Photo by Jantine Doornbos on Unsplash
Automatic build and deploy with OpenShift and GitLab CI
Code, Build, and Deploy
Releasing software is usually a time-consuming and cumbersome process for developers. OpenShift [1], an open source container application platform, paired with the GitLab continuous integration and continuous delivery (CI/CD) tool [2] can help developers be more productive by improving software release cycles.
OpenShift provides a self-service platform that allows you to create, modify, and deploy applications on demand, thus enabling faster development and release life cycles. With these tools, developers can be more focused on application development than on the operational details.
With this article, I aim to demonstrate how to set up a CI/CD process quickly on OpenShift and how to integrate it into developer workflows. In the end, you will have all the information you need in hand to create an application that is built and deployed automatically at each commit.
Containerized Presentation
As an example for this article, I adapt one of my recent projects, in which I presented the OpenShift platform to my colleagues at CETIC [3]. CETIC is an applied research center for information and communication technologies and develops its expertise in key technologies, including Big Data, cloud computing, the Internet of Things, software quality, and IT systems trust and security. What better way to present OpenShift and illustrate the CI/CD workflow than to present several slides, written with the reveal.js [4] framework, which I used to create a presentation using HTML, and then containerized and deployed by OpenShift with the help of a Docker Node.js image.
The CI/CD process presented here allows you to build and deploy slides automatically with OpenShift on every new
...Buy this article as PDF
(incl. VAT)
Buy ADMIN Magazine
Subscribe to our ADMIN Newsletters
Subscribe to our Linux Newsletters
Find Linux and Open Source Jobs
Most Popular
Support Our Work
ADMIN content is made possible with support from readers like you. Please consider contributing when you've found an article to be beneficial.