« Previous 1 2 3 Next »
NAS with Btrfs-based Rockstor
Rock On!
Install Updates
An offer to update Rockstor will most likely appear next. Go for this by clicking on Update Now . If this does not appear, switch to the System | Software Update menu item at the top of the screen. If this menu item is missing, your browser window is probably too narrow, and you can click on the menu icon in the upper right corner and select System | Software Update there.
Updates can be sourced from two different channels, both of which have their advantages and disadvantages (Figure 1). If you are using Rockstor in a production environment, you should go for the Stable Updates channel; the updates here are well tested. Access to these stable updates is only available if you purchase an activation code. To get it, first click on the green Activate button, follow the link, and enter the code in the box.
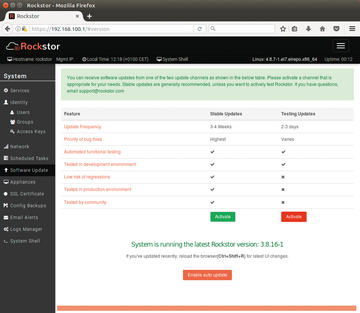 Figure 1: The table lists the differences between update channels. You can subsequently switch between channels.
Figure 1: The table lists the differences between update channels. You can subsequently switch between channels.
Alternatively, you can obtain the updates from the Testing Updates channel. Rockstor provides a new update every two to three days, which allows you to receive new functions promptly; however, they are not very well tested and could still be buggy. In return, you can use the channel free of charge. To activate Testing Updates, click on the red Activate button and confirm the request with Activate .
Rockstor now looks for updates. If a new version is available, install it with Start Update . The update takes a few minutes, during which you should let the system work in peace. Rockstor can check independently for updates once a day and install them automatically. To do so, click the Enable auto update button and confirm. The Rockstor developers do not recommend using this feature if you have activated the Testing Updates channel.
Once the system is up to date, click on Dashboard in the top menubar (not shown in these figures); if you have a narrow browser window, the item is hidden behind the menu icon. Figure 2 shows the overview page, where you will always land right after registering with Rockstor. The statistics displayed here provide an overview of the current status of the system and, above all, its utilization.
Shared Pools
To set up sharing for users, work through the Storage menu once from top to bottom (Figure 3): The Disks item lists all physical disks and partitions installed in the system. Clicking on the name of a data carrier leads to numerous diagnostic statistics, which you can use to detect defects and estimate the service life of your disks.
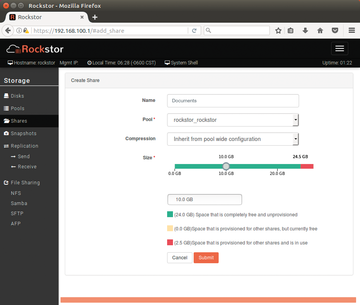 Figure 3: Rockstor creates a share named Documents from the rockstor_rockstor pool with a maximum capacity of 10GB.
Figure 3: Rockstor creates a share named Documents from the rockstor_rockstor pool with a maximum capacity of 10GB.
Continue to Pools , where you can combine several volumes or partitions to form a storage pool. Such a pool looks like a single large partition to the outside world. If you have only installed one hard disk in the server, a pool named rockstor_rockstor already exists after installation.
Under Shares , you can now create a directory in one of the pools that users can access with Create Share . Rockstor usually names this directory Share . If possible, give the share a descriptive name in the top field. If you primarily store documents in the share, the name Documents is recommended (Figure 3). Below this, select the pool in which you want Rockstor to create the share. In the simplest case, leave the default rockstor_rockstor . Rockstor can automatically compress the files stored in the share, although you will not be aware of this process. The compression saves storage space but consumes compute time.
If you want to enable compression, select a procedure in the next field down the page. Although zlib saves more disk space, it is slower than lzo . Use the Size slider to determine how much disk space is available. If you select around 10GB, you are allowed to store a maximum of 10GB in the share. To create the share, press Submit . You can adjust the size of a share at any time by calling Storage | Shares , clicking on the name of the share in the table, opening the Shares tab, and clicking on Resize under the Usage tab.
Once a share exists, you still need to allow access to it. Rockstor can share the directory via NFS, SMB/CIFS, SFTP, and AFP. To do so, expand Storage in the top menubar and select the desired protocol under the File Sharing area in the vertical bar on the left. If you want to share the directory via SMB or CIFS, click on Samba .
On the new page, activate the service and then add a share by clicking Add Samba export (Figure 4). By clicking on the top input box, Rockstor now offers all shares for selection. The Browsable radio button lets you decide whether clients can find the share on the network. You can share access to guests by selecting yes beside Guest Ok , which means that no password is required when accessing the share. Write access is allowed if Read only is set to no . After clicking Submit , the share is available on the network. As a rule, you only need to access the URL smb://192.168.100.1/Documents/ with your file manager to open the Documents share on the 192.168.100.1 server.
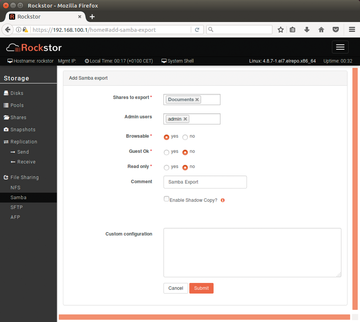 Figure 4: Sharing with the SMB/CIFS protocol is enabled for Documents, which only selected users can access.
Figure 4: Sharing with the SMB/CIFS protocol is enabled for Documents, which only selected users can access.
To change the share settings at any time, search for the share line in Storage | Samba and click on the pencil icon in the right-hand column. If you only want to allow certain users to access the share, set Guest Ok to no in the settings and save the changes with Submit . From now on, only known Rockstor users, which you can manage under System | Users , have access. You can add a new user through Add User . All you have to do is enter a username and the user's password. As soon as you create the user account by pressing Submit , they can access the share with the assigned username and password. By default, the domain is called WORKGROUP .
Using the same principle, you can create an NFS share through Storage | NFS , selecting NFS , and clicking on Add NFS Export . After clicking in the input box at the top of the screen, select the share and decide which computers are allowed to mount the share under NFS Clients . An asterisk (* ) allows all clients access, whereas entering 192.168.100.* would allow only computers from the 192.168.100 subnet to mount.
Snapshots and Rock-ons
To create a snapshot, go to the Storage | Snapshots menu item and click Create in the upper right corner. Give the snapshot a meaningful name, which cannot contain spaces, and then select the share for which you want to take a snapshot from the drop-down list. If you check Writeable , Rockstor allows write access to the snapshot. To initiate a rollback, call Storage | Shares , click on the name of the share in the list, switch to the Snapshots tab, check the box in front of the snapshot to which you want to return, and click Submit , Confirm , and finally Rollback in the upper right corner. The corresponding function is only available if at least two snapshots exist.
Rockstor can be extended to include additional functions using the above-mentioned Rock-ons. Before installing a Rock-on, you should create a new share in which Rockstor can collect all the Rock-ons. This way, you don't run the risk of the Rock-ons on your hard disk successively taking up valuable space on the other shares. First switch to the Storage | Shares menu item and create a new share that offers at least 5GB of free storage space.
To install a Rock-on, select Rock-ons in the top menubar and activate the Rock-on service slider on the left. Under the root share, select the share you just created and click Submit . If you end up in the table with the shares again, toggle back to Rock-ons and activate the Rock-on service again. Rockstor should now report that there are no Rock-ons installed. Switch to the All tab, where you will find all available Rock-ons for installation (Figure 5).
« Previous 1 2 3 Next »
Buy this article as PDF
(incl. VAT)
Buy ADMIN Magazine
Subscribe to our ADMIN Newsletters
Subscribe to our Linux Newsletters
Find Linux and Open Source Jobs
Most Popular
Support Our Work
ADMIN content is made possible with support from readers like you. Please consider contributing when you've found an article to be beneficial.





