« Previous 1 2 3 Next »
Debugging Bash scripts automatically
Bug Hunting
In times of almost infinite computing power, it makes no sense to rely on hard copy and a magnifying glass when you're debugging a script. I'll look at the extensive Eclipse integrated development environment (IDE) that offers a number of very convenient debugging functions. To begin, you should download the Eclipse IDE for Java Developers [1] with the Eclipse installer – the steps that follow are based on the Oxygen 2 version from December 2017.
Next, get the shell extension from the Eclipse Marketplace [2] and drag and drop the Install button to start the shell extension installation. Make sure you do not place the button on the Welcome screen; use an empty editor page instead (Figure 1). The Marketplace client integrated into new versions of Eclipse then automatically starts installing the plugin.
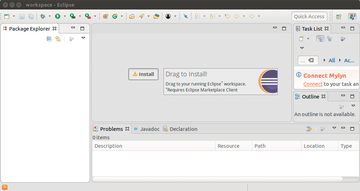 Figure 1: To install the shell extension for Eclipse, drag and drop the Install button onto an empty editor page.
Figure 1: To install the shell extension for Eclipse, drag and drop the Install button onto an empty editor page.
Setting Up Eclipse
Annoyingly, the Eclipse plugin uses the Dash shell by default, which cannot compare with Bash in terms of ease of use. To change this, click Window | Preferences |
...Buy this article as PDF
(incl. VAT)




