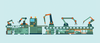« Previous 1 2 3 Next »
Build and host Docker images
Master Builder
Many a developer looking to package their own application in a container for the first time finds themself out of their depth. Administrators who have not had much experience with containers to date are in a similar position if they are looking to containerize small tools for their own use and deliver them locally. The questions are many. Although the required knowledge can be painstakingly gathered, it takes a long time, and it's not much fun to boot. This article rushes to the rescue. Besides the basics of image building, I look at best practices and continuous integration and continuous deployment (CI/CD) mechanisms, as well as the question of a good DIY image registry. This much can be revealed in advance: The topic is not quite as complex as many critics assume and claim.
The Rise of Containers
Containers are on the rise, whether you like it or not. For years, this magazine has been pointing out that the major distributors, Red Hat and SUSE in particular, will be relying on containers in the future, if only because it saves them a lot of work. For example, Red Hat need only maintain its own software in containerized form once to make it available on RHEL 7, 8, and 9.
As long as a runtime environment for operating containers is available on a system, the underlying operating system hardly matters. Containers also offer a very useful technical alternative for software that the large distributors do not have in their own portfolios. Although Red Hat currently maintains various versions of MariaDB or MySQL for its enterprise distributions, in the future they will simply point to the official container images of the manufacturers instead of doing the work themselves.
This effect can already be seen on the desktop. Recently, Fedora announced that it would no longer maintain LibreOffice in package form but would point its own users to the official LibreOffice Flatpaks. Under the
...Buy this article as PDF
(incl. VAT)