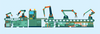Lead Image © Rungaroon taweeapiradeemunkohg, 123RF.com
Automating system configuration with Ansible AWX
Playbook Pal
Ansible automatically configures computers and routers on a network. Administrators typically define the instructions to Ansible by manually editing text files. Red Hat offers Ansible Tower as a commercial web application for managing Ansible services. Tower simplifies system administration and configuration deployment, allowing you to launch Ansible playbooks and also providing user management and many useful statistics.
In August 2017, Red Hat placed the Ansible Tower source code under an Apache open source license and released it on GitHub [1] with the name of AWX. By placing the code in open source, Red Hat encourages the community to introduce improvements. New versions of AWX are expected to be released frequently; Red will take selected AWX versions and release them with long-term support under the Ansible Tower brand.
Red Hat explicitly does not recommend AWX for productive use. Whether you should choose Tower or AWX depends on your requirements: AWX is suitable primarily for evaluation and for smaller companies that have to pay meticulous attention to costs. Larger companies should continue to consider Ansible Tower, for which Red Hat provides comprehensive support. The only support for AWX is via IRC and the official mailing list.
Like Ansible Tower, AWX only helps the administrator to manage the systems. Administrators still need to create the playbooks with the actual configuration instructions manually. AWX also requires all playbooks to reside in a version control system. Currently, AWX can collect playbooks from Git, Mercurial, Subversion, and Red Hat Insights repositories. It is also possible to store the playbooks locally on the AWX computer. This, however, requires further work, in addition to Docker skills, and the developers do not support this procedure. If you do not yet store your playbooks in a version control system, you can use a Git repository by the AWX
...Buy this article as PDF
(incl. VAT)