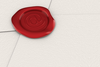Lead Image © Yewkeo, 123RF.com
Endlessh and tc tarpits slow down attackers
Sticky Fingers
A number of methods can stop attackers from exhausting your server resources, such as filtering inbound traffic with a variety of security appliances locally or by utilizing commercial, online traffic-scrubbing services to catch upstream traffic for mitigating denial-of-service attacks. Equally, honeypots can be used to draw attackers in, so you get a flavor of the attacks that your production servers might be subjected to in the future.
In this article, I look at a relatively unusual technique for slowing attackers down. First, Endlessh, a natty piece of open source software, can consume an attacker's resources by keeping their connections open (so that they have less ability themselves to attack your online services), leaving them in a "tarpit." Second, to achieve similar results a more traditional rate-limiting approach, courtesy of advanced Linux networking and traffic control (tc), is investigated with the kernel's built-in Netfilter packet filter controlled by its iptables frontend.
As surely as night follows day, automated attacks will target the default Secure Shell port (TCP port 22), so I will use SSH as the guinea pig test case with the knowledge that I can move the real SSH service to an alternative port without noticeable disruption.
Sticky Connections
If you visit the GitHub page for Endlessh [1], you are greeted with a brief description of its purpose: "Endlessh is an SSH tarpit that very slowly sends an endless, random SSH banner. It keeps SSH clients locked up for hours or even days at a time."
The documentation goes on to explain that if you choose a non-standard port for your SSH server and leave Endlessh running on TCP port 22, it's possible to tie attackers in knots, reducing their ability to do actual harm. One relatively important caveat, though, is that if you commit
...Buy this article as PDF
(incl. VAT)
Buy ADMIN Magazine
Subscribe to our ADMIN Newsletters
Subscribe to our Linux Newsletters
Find Linux and Open Source Jobs
Most Popular
Support Our Work
ADMIN content is made possible with support from readers like you. Please consider contributing when you've found an article to be beneficial.