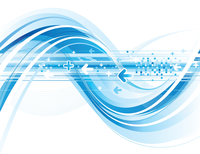
Lead Image © yewkeo, 123RF.com
Five graphical database front ends
Knowledge – Managed
Whereas data records are typically quite manageable and simply structured, the search queries needed to manage them are quite different. Anyone who has ever formulated SQL queries manually will be familiar with this phenomenon. Management systems can help users access existing databases, but they differ considerably in terms of their options and functionality.
For smaller companies, several free software solutions make using and managing even complex databases easier. To ensure a database application's efficiency, as well as acceptance among non-IT employees, the decisive factor is how easily it can be operated in front ends. Above all, this includes how easily users can create queries that give them quick access to the data.
In this article, I look at several free front ends: Base [1], Glom [2], Kexi [3], MySQL Workbench [4], and Valentina Studio [5]. In particular, I examine how well the software helps end users create databases and queries.
Base
Base [1] is the integrated database system in LibreOffice [6] and OpenOffice [7]. It is not uncommon for Base to end up automatically on your drive when you install these office suites. If not, you can usually install manually from the package sources.
When you start Base, a wizard prompts you to select whether you want to create a new database file or load an existing one. The wizard also gives you access to external databases on request. The wizard supports a variety of servers, including Adabas, MySQL,
...Buy this article as PDF
(incl. VAT)
Buy ADMIN Magazine
Subscribe to our ADMIN Newsletters
Subscribe to our Linux Newsletters
Find Linux and Open Source Jobs
Most Popular
Support Our Work
ADMIN content is made possible with support from readers like you. Please consider contributing when you've found an article to be beneficial.






