Deploying OpenStack in the cloud and the data center
Build, Build, Build
Network Topologies
Admins make a basic distinction between private and public networks in clouds. The private network primarily ensures secure communication between physical hosts, whereas the public network provides the public IP addresses the VMs in OpenStack use to connect with the outside world. Therefore, MAAS natively supports two methods to configure the network in OpenStack.
The approach presented here assumes that the single physical network is available for communication between the hosts in the cloud and as the external link for the OpenStack server, primarily because I want the setup presented in this article to be as simple as possible. MAAS naturally lets you set up a second physical network, but this requires far more configuration work.
The MAAS Server
MAAS is basically the nucleus for a Ubuntu setup that includes Landscape and Autopilot (Figure 1). The node that provides the MAAS services requires only a bit of manual installation. Strangely, Canonical currently still insists on Ubuntu 14.04 for the MAAS node – at least according to the documentation – even though this version is almost three years old. If you want to follow this setup on physical machines with the latest servers, you can still at least pick up a current kernel for Ubuntu 14.04 that is capable of supporting the newer hardware.
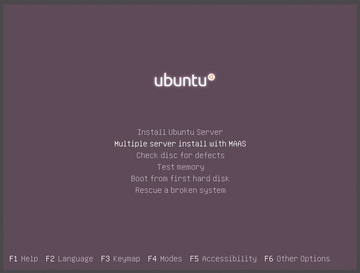 Figure 1: Once the MAAS server is configured, you can use PXE boot to add other nodes to the setup automatically.
Figure 1: Once the MAAS server is configured, you can use PXE boot to add other nodes to the setup automatically.
The first step from an admin's perspective is to install Ubuntu 14.04 on the designated MAAS node and install all the available updates. As soon as the basic operating system installation is complete, the MAAS installation follows. Canonical provides the required packages in a separate repository:
sudo apt-get install python-software-properties sudo add-apt-repository ppa:cloud-installer/stable sudo apt-get update sudo apt-get install maas
After entering the first three commands, the MAAS repository is active on the system, and the last line starts the MAAS installation. Downloading and rolling out the corresponding packages may take some time to complete, after which, you are almost done with the installation.
MAAS is organized internally according to regions, which is Canonical's way of making sure that servers in different data centers can still be managed by a central MAAS instance. The MAAS packages even create a default region themselves but do not set a password for the admin user in it. You can correct this by typing
sudo maas-region-admin createadmin
at the MAAS server command line, after which you will see the MAAS login screen when you go to http://<IP>/MAAS/ (replace <IP> with your MAAS IP address).
Setting Up MAAS
For the smooth running of MAAS in OpenStack environments, a few configuration parameters need to be adapted after the install. In the Settings tab, the download URL for Boot images must be defined as http://images.maas.io/ephemeral-v2/daily/ instead of the default value. If the MAAS server resides behind a firewall, you also need to ensure that it can reach the specified URL. Again in Settings , you need to enter a DNS server, which the OpenStack node will use later.
In the Images tab, click to import images for Ubuntu 14.04 LTS and 16.04 LTS. Finally, enter a valid SSH key in your account settings. MAAS later automatically dumps this on the rolled-out nodes so that you can log in easily via SSH. The menu is accessible via the button in the top-right corner of the MAAS GUI.
Buy this article as PDF
(incl. VAT)
Buy ADMIN Magazine
Subscribe to our ADMIN Newsletters
Subscribe to our Linux Newsletters
Find Linux and Open Source Jobs
Most Popular
Support Our Work
ADMIN content is made possible with support from readers like you. Please consider contributing when you've found an article to be beneficial.







