« Previous 1 2 3 Next »
Your own AWS-compatible cloud with Eucalyptus
Cloud in a Box
Gordian Knot
The FastStart installation media is available for download in the form of a small ISO image [3]. The ISO image is only used as the boot medium and downloads both a complete CentOS 6 and the Eucalyptus packages off the Internet. The computers that will later form the cloud must therefore be connected to the Internet.
Next, you can launch the FastStart image on the computers that will operate as node controllers later. In Figure 4, you would start the image on the computers with the IP addresses 192.168.100.11 and 192.168.100.12. In the boot menu, select Install CentOS 6 with Eucalyptus Node Controller . You can decline the offer to check the installation medium by pressing Skip . Then select Next to choose the language, followed by the keyboard layout.
You can then set up a network card (Figure 5). If you use DHCP to assign IP addresses to the computers in your cloud, you must ensure that they always receive the same address; Eucalyptus does not support dynamic assignments. Next
takes you to the time settings, which is followed by the password for the root user and the hard disk layout. Because the node controller requires a fair amount of memory, you will want to tell the wizard to use the entire space, which also completely erases the hard disk.
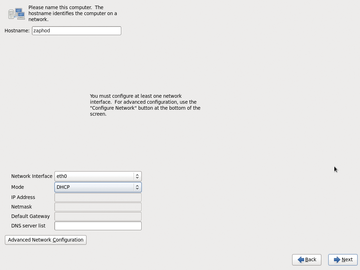 Figure 5: When setting up the network cards, you can access the Advanced Network Configuration to use the Linux Network Manager.
Figure 5: When setting up the network cards, you can access the Advanced Network Configuration to use the Linux Network Manager.
After confirming the security prompt, Eucalyptus partitions the hard disk to suit its needs, downloads the system from the Internet, and sets it up. Your mileage can vary depending on how fast your computer is. Finally, reboot the system without the FastStart medium and log in as the root user.
The configuration script that now launches first wants to know on which network interface the computer with the front end can be reached (Figure 6). Pressing Enter accepts the proposal. In the subsequent setup, the script creates a network bridge (usually br0) with which all virtual machines connect to communicate with the outside world.
You can run ifconfig after the event to check whether the network interfaces have been identified and assigned correctly. If you accidentally pick the wrong network interface, the setup script can be restarted at any time by calling /usr/local/sbin/eucalyptus-nc-config.sh. The computers with the node controllers can continue running.
Front End
After setting up all the load controllers in this way (in Figure 4, the hosts 192.168.100.11 and 192.168.100.12), you can continue with the computer that runs all the other components. Again, you boot from the FastStart medium but then, in the boot menu, select Install CentOS 6 with Eucalyptus Frontend . The installation of the system is now completely analogous to that of the node controllers: press Skip to avoid the media check, select the language and keyboard layout, configure the network interface cards, set the time zone, and assign a root password.
Next, you have assign a free IP address range to Eucalyptus. Eucalyptus will use this range later to assign IP addresses to the virtual machines. The addresses must be on same subnet as the host for the front end. For the example in Figure 3, you could select the IP addresses 192.168.100.100 through 192.168.100.200. You need to enter this range below Public IP range/list
using a hyphen as the separator character; in the example, this is 192.168.100.100-192.168.100.200 (Figure 7).
For all other settings, you can simply accept the defaults and then press Next to partition the hard disk. Again, you will want to use all the space on the disk and thus delete the original content. During the subsequent installation, the wizard creates a small image with a small CentOS 6 system, which you can run immediately and directly in your cloud.
The first restart of the front end takes a while, and you might think that the system is hanging. Simply pay attention to the hard disk activity. Sometime later, a graphical wizard appears prompting you to confirm the license. In the next step, type the IP addresses of all your node controllers, each separated by a space character. In the example, that would be 192.168.100.11 192.168.100.12 (Figure 8). If the IP address is not known, you can issue the ifconfig on the node controller to discover it. After you press Next
, the wizard will prompt you for the root password for the node controller.
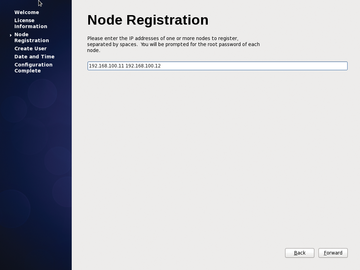 Figure 8: When you first start the front end, you need to enter the IP address of the node controller.
Figure 8: When you first start the front end, you need to enter the IP address of the node controller.
You also need to create a regular user for the computer with the front end. In contrast to the node controllers, the FastStart medium installs a complete graphical user interface on the front-end computer. Eucalyptus requires the clocks to be perfectly synchronized on all computers. To ensure this, Eucalyptus installs an NTP server from the FastStart medium. In the next step, you can thus simply confirm or, if necessary, Add another NTP time server.
Be sure to note the data on the final screen. It gives you access to two web interfaces offered by Eucalyptus. The User Console lets users start new virtual machines and handle other tasks. The Admin Console lets administrators manage the cloud and, in particular, set up new user accounts for the user console.
Point and Click
To start the first virtual machine in the newly established cloud, go to the User Console at the address you noted in your browser. The two web interfaces only allow secure connections, so use the HTTPS protocol when entering the Internet address. The complete address follows the scheme https://<frontend-computer>:8888 . You can access this address from any client machine; however, in an emergency, you can also log in directly on the computer with the front end from its Firefox browser. The browser complains about an untrusted certificate, which you can accept or add as an exception before arriving at the login screen. Immediately after installation, you can use the demo account, with a username of admin and a password of demo . The dashboard appears showing all the active virtual machines. Eucalyptus refers to them as instances, and you can start multiple independent instances from one operating system image.
Clicking Launch new instance starts a new virtual machine. The web interface now shows you which OS images are ready to start in the cloud. For a first test, the FastStart medium includes a small CentOS 6 system. To launch it, just click on the image, and the background turns green. Continue by pressing Next: Select Type .
In the drop-down menu, choose Select instance size to define the virtual machine hardware. The small CentOS 6 system requires only one CPU and 256MB of RAM, so the suggested machine type, m1.small is sufficient (Figure 9). You can keep the defaults for the other settings. Continue by pressing Next: Select security .
« Previous 1 2 3 Next »
Buy ADMIN Magazine
Subscribe to our ADMIN Newsletters
Subscribe to our Linux Newsletters
Find Linux and Open Source Jobs
Most Popular
Support Our Work
ADMIN content is made possible with support from readers like you. Please consider contributing when you've found an article to be beneficial.






