« Previous 1 2 3 4 Next »
The 12 best tricks for Windows Server 2012
Treasure Trove
While users are still debating about the usability of Windows 8, administrators are worrying about the use of Windows Server 2012, which is available either tiled or totally without a GUI on request. Underneath its new clothes, the new Windows Server variant has treasures to offer, as shown by the following tricks.
Trick 1
Efficient Use of Server Manager
Windows Server 2008 R2 in part already allowed administrators to manage the network with Server Manager. However, that was all fairly rudimentary. For example, Server Manager in Windows Server 2008 R2 could not install roles over the network, and the management of server roles was not very efficient. Windows Server 2012 is vastly improved. For example, in Windows Server 2012, you can install server roles and features over the network on other servers (Figure 1).
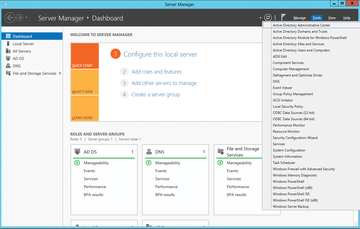 Figure 1: Server Manager in Windows Server 2012 provides centralized management of roles and features.
Figure 1: Server Manager in Windows Server 2012 provides centralized management of roles and features.
Microsoft has combined the wizards for installing server roles and features into a single wizard. This approach makes the process easier and faster because only a single install is necessary. Server Manager automatically groups installed server roles together with the
...Buy ADMIN Magazine
Subscribe to our ADMIN Newsletters
Subscribe to our Linux Newsletters
Find Linux and Open Source Jobs
Most Popular
Support Our Work
ADMIN content is made possible with support from readers like you. Please consider contributing when you've found an article to be beneficial.





